사진이나 이미지 사이즈(크기)를 변경할 때 알아두면 유용한 정보입니다. 미리 캔버스, 포토스케이프 등 이미지 편집 툴이 있지만 디테일한 상세페이지를 만들려면 포토샵 기본 기능을 익혀 두시면 좋습니다. 아래 내용을 처음 접하시면 어렵게 느껴질 수 있지만 기본 원리를 파악하면 매우 유용한 방법입니다.
포토샵 캔버스 vs 이미지 다른점
1. 캔버스 기능 이해하기
그림을 그리는 도화지라고 생각하시면 되고 그림과 도화지를 분리해서 작업할 수 있는 기능입니다. 포토샵으로 사진이나 이미지(jpg, png, gif, bmp)를 불러오면 레이어가 배경 이미지로 잠겨 있습니다. 아래 이미지처럼 열쇠 모양이 표시되어 있으면 이미지가 잠겨있는 상태입니다.
- 캔버스 사이즈 변경 시 사진(이미지) 크기는 변하지 않고 창의 크기만 변합니다.
- 캔버스 크기를 키우면 이미지는 고정되어 있고 커진 크기만큼 백그라운도 컬러가 적용됩니다.
- 캔버스 크기를 줄이면 이미지보다 작기 때문에 일부가 잘립니다.
이미지 변형 및 손상 없이 캔버스 사이즈 변경하는 방법은 잠김 기능을 풀어 주면 됩니다. 아래 이미지에서 감겨있는 자물쇠를 더블클릭하면 배경과 캔버스가 분리됩니다. 지금 바로 적용하시고 캔버스 크기를 키우고 늘려보세요. 이미지가 별도 레이어로 살아 있는 것을 확인할 수 있습니다.
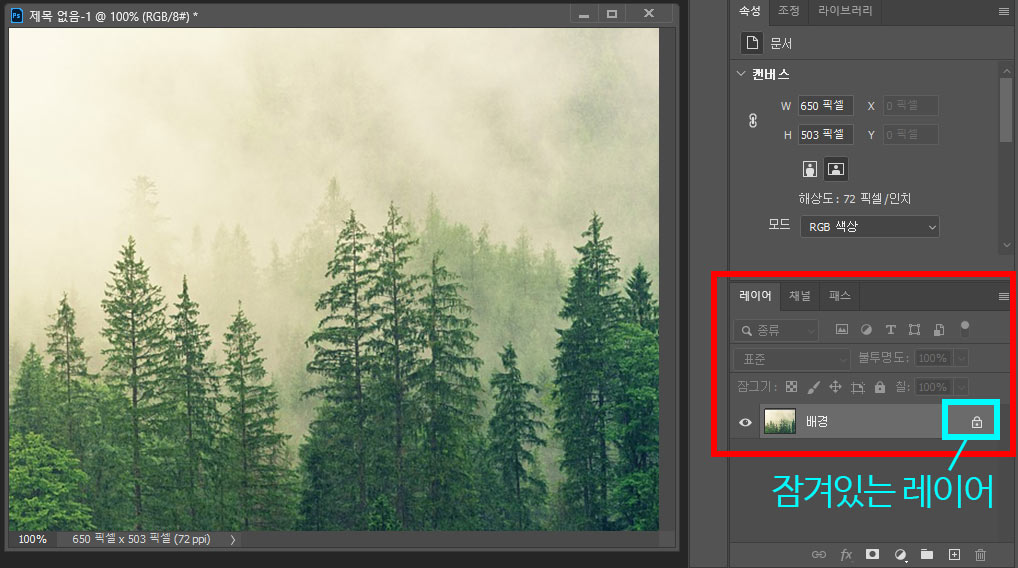
포토샵 캔버스 사이즈 변경하기 전에 배경으로 잠겨 있는 자물쇠를 꼭 확인하시길 바랍니다.
2. 이미지 기능 이해하기
캔버스와 다르게 이미지 사이즈 변경을 하면 이미지도 함께 크기가 변합니다. 작은 이미지를 키우거나 큰 이미지를 작게 조절할 때 유용한 기능입니다. 열려있는 이미지의 타이틀 영역에 마우스를 대고 우클릭하면 아래와 같이 복제, 이미지 크기, 캔버스 크기, 파일 정보, 인쇄 메뉴가 뜹니다.
- 이미지 사이즈 변경 시 배경 잠김 기능과 상관없이 이미지를 키우거나 줄일 수 있습니다.
- 이미지 크기는 그대로 유지하고 백그라운드(도화지)만 키우고자 할 때는 캔버스 기능을 활용해야 합니다.
- 폭과 높이가 연결되어 있는 경우 폭의 넓이를 변경하면 높이도 동일한 비율로 변형됩니다.
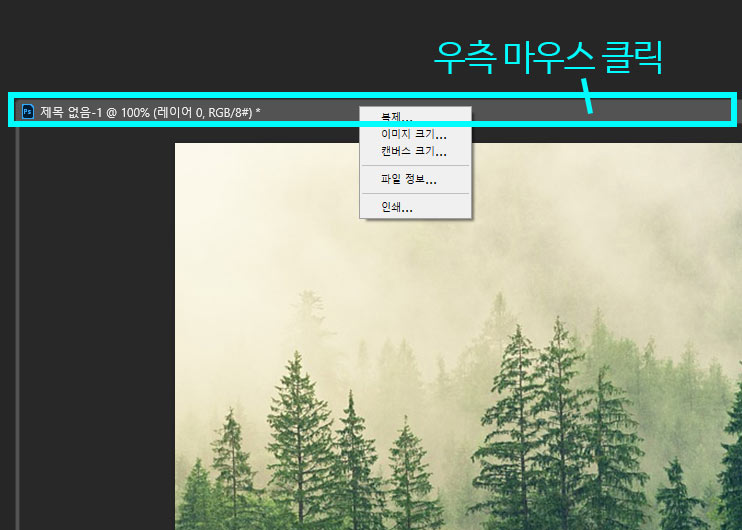
포토샵 캔버스 사이즈 변경하기 총정리
- 상단 메뉴에서 이미지(Image) > 캔버스 크기(Canvas Size)를 누르면 사이즈를 변경할 수 있는 창이 뜹니다.
- 포토샵 캔버스 사이즈 변경 단축키 : Alt + Ctrl + C
- 포토샵 버전이 높으면 오른쪽 영역 속성 창에 캔버스 정보가 자동으로 노출될 수 있습니다.
포토샵 이미지 해상도 변경 하는 이유
포토샵 이미지 크기 창을 보면 해상도가 대부분 72로 되어 있는데 가끔 스마트폰이나 디카로 찍은 사진을 불러오면 해상도가 100 dpi 이상 적용되는 경우가 있습니다. 해상도를 높이거나 낮추면
streetseen.tistory.com
포토샵 인덱스 해제 index 잠금 푸는법
포토샵 인덱스 해제 잠금 간단하게 푸는법을 알아봅니다. 포토샵 Index 잠금 기능이 적용되지 않은 파일을 레이어창으로 보면 레이어가 부분적으로 잠겨있는 아이콘과 배경 텍스트가 나타납니다
streetseen.tistory.com
포토샵 가이드라인 숨기기 단축키 및 자석 snap
포토샵은 사진 편집뿐만 아니라 페이지 디자인에 필요한 다양하고 강력한 기능이 있는데 '가이드라인'은 이미지를 자르거나 정확한 간격으로 레이아웃을 정리하는데 도움이 됩니다. 가이드라
streetseen.tistory.com
Photoshop 포토샵 bmp 저장 index color 인덱스 색상
Photoshop 포토샵 bmp 저장 index color 인덱스 색상
포토샵으로 bmp 파일 저장할 때 BMP Options에서 Depth 영역 4bit 8bit 16bit 24bit 32bit 중 원하는 비트 선택하는 방법입니다. 일반 사진이나 이미지를 포토샵으로 가져오면 16bit 이상만 적용되거나 8bit 이하
streetseen.tistory.com
포토샵 이미지 크기 조절 변경 단축키 2가지
누구나 쉽게 따라 할 수 있는 포토샵 이미지 크기 조절 변경 2가지 방법입니다. Photoshop 버전 구분 없이 사용 가능하니 아래 내용을 참고하세요. 레이어(Layers) 이해하기 포토샵은 여러장의여러 장
streetseen.tistory.com
'포토샵' 카테고리의 다른 글
| 포토샵 이미지 해상도 변경 하는 이유 (0) | 2022.11.18 |
|---|---|
| 포토샵 인덱스 해제 index 잠금 푸는법 (0) | 2022.11.13 |
| 포토샵 가이드라인 숨기기 단축키 및 자석 snap (0) | 2021.08.07 |
| Photoshop 포토샵 bmp 저장 index color 인덱스 색상 (0) | 2021.07.18 |
| 포토샵 전체화면 풀기 2가지 (0) | 2021.07.17 |



댓글