누구나 쉽게 따라 할 수 있는 포토샵 이미지 크기 조절 변경 2가지 방법입니다. Photoshop 버전 구분 없이 사용 가능하니 아래 내용을 참고하세요.
레이어(Layers) 이해하기
포토샵은 여러장의여러 장의 레이어를 만들 수 있습니다. 불러온 사진 또는 이미지 위에 텍스트(글자) 추가, 여러 장의 사진이나 이미지를 편집할 때 유용한 방법입니다. 레이어를 쉽게 표현하자면 여러 장의 종이가 쌓여 있다고 생각하시면 됩니다. 각각의 종이(레이어)는 이동, 확대/축소, 각종 효과를 개별적으로 적용시킬 수 있습니다. 디자이너가 아니더라도 레이어 개념과 기본 툴만 배워두면 유용하게 활용 가능합니다.

위 이미지처럼 검은색 배경에 텍스트를 예로 들면 검은배경을 먼저 만들거나 사진으로 가져온 후 Type Tool(글씨 작성하는 툴)로 글을 쓰면 배경 레이어, 텍스트 레이어 두 가지가 만들어집니다. 여기서는 레이어 개념만 이해하시면 되고 본격적으로 이미지 크기 변경하는 단축키 2가지를 설명드리겠습니다.
1. 전체 이미지 크기 조절 단축키 Ctrl+Alt+i
단축키 Ctrl+Alt+i 기능한 전체 이미지 크기만 변경하고자 할 때 활용하시면 됩니다. 동시에 누르면 팝업창이 뜹니다. 아래 이미지를 참고하세요.
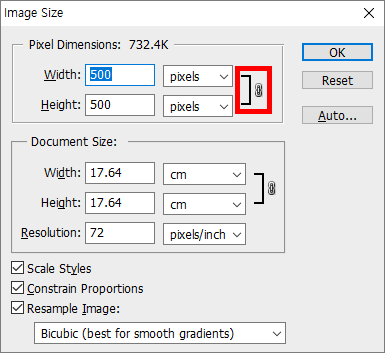
가로(Width) 세로(Height) 단위가 Pixels로 적용되어 있어야 원하는 크기로 변경하기 편리합니다. 만약 다른 단위로 되어 있다면 화살표를 눌러서 픽셀로 변경해주세요. 500이라고 되어 있는 영역의 숫자를 티이핑쳐서 변경하면 이미지가 확대 또는 축소됩니다. 빨간 테두리가 쳐져 있는 영역에 사슬 모양이 체크되어 있으면 가로만 변경해서 같은 비율로 세로까지 자동변경됩니다.
2. 선택된 레이어 이미지 크기 변경 단축키 Ctrl+t
컨트롤+T는 개별 레이어의 크기만 변경시켜 줍니다. Ctrl+t 단축키 이해를 돕기 위한 설명이 위에 있으니 참고하시면 됩니다. 만약 레이어가 한 개만 존재한다면 해당 단축키를 사용할 필요는 없습니다.
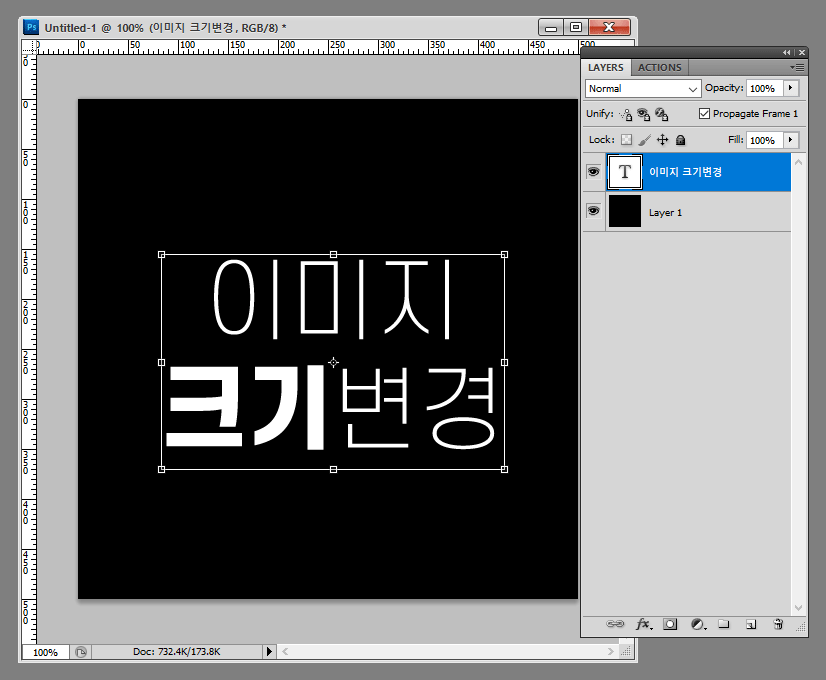
위 이미지 오른쪽 영역 배경 레이어와, 텍스트 레이어가 분리되어 있습니다. 마우스로 T라로 되어 있는 레이어를 클릭한 후 Ctrl+t 단축키를 누르게 되면 왼쪽 글자에 사각 툴이 생깁니다. Shift+Alt 키를 누른 상태로(손을 떼면 안돼요) 사각 테두리 모서리에 마우스를 대로 이동하면 동일한 비율로 작아지거나 커지는 것을 확인하실 수 있습니다.
포토샵 상단에 직접 숫자를 입력하는 영역을 활용해서 정확한 크기를 변경하는 방법도 있지만 오늘은 단축키만 활용하는 방법만 다루겠습니다.
오늘은 단축키를 활용한 포토샵 이미지 크기 변경 2가를 알아봤는데 포토샵을 처음 접하시거나 경험이 적으시면 어렵게 느껴질 수도 있습니다. 아직 이해가 안 되신 분을 위해서 다시 요약합니다.
- 전체 이미지 변경 - Ctrl+Alt+i
- 특정 레이어 이미지 변경 - Ctrl+t
위 작업이 마무리되었다면 저장을 합니다. 먼저 우측 상단 File을 누르신 다음 Save for Web & Devices를 클릭합니다. gif, png, jpg, bmp 등 여러 확장자가 있는데 어떤 확장자를 활용해야 효과적으로 용량을 줄이는지 이해를 돕기 위해 따로 설명을 드린 내용이 있습니다.
'포토샵' 카테고리의 다른 글
| 포토샵 가이드라인 숨기기 단축키 및 자석 snap (0) | 2021.08.07 |
|---|---|
| Photoshop 포토샵 bmp 저장 index color 인덱스 색상 (0) | 2021.07.18 |
| 포토샵 전체화면 풀기 2가지 (0) | 2021.07.17 |
| 포토샵 스마트 오브젝트 해제 및 벡터 속성 (0) | 2021.07.09 |
| 포토샵 png jpg 변환 이미지 파일 용량 줄이기 (0) | 2021.04.17 |




댓글